Whether to switch from iPhone to Samsung or just for the purpose of sharing some photos, you might find yourself in need of transferring photos from iPhone to Samsung. Given their commercial competitiveness, you might wonder if that's even possible. But don't worry, it certainly is and you can do just that by following any of the methods detailed here.
Here are the 9 ways. You may like to move photos from iPhone to Samsung without a computer. Apart from 1.1 and 2.1, all of the tips can meet your needs. You can either use one of the following methods independently or a combination of more than one. However, from these methods, 1.1 is considered to be the fastest, most effective, and the safest, as it involves a professional software.
The easiest way to transfer data from iPhone to Android is to use the smart iPhone to android transfer tool, Dr fone Android Switch.It enables you to easily transfer all data both in phone memory and cloud account, like iCloud, Exchange and others, text messages, video, photos and music from iPhone to Android phone or tablet. Solution 3: Transfer iPhone Contacts to Galaxy S9/S8/S7/S6 with Phone Transfer If you want to avoid all the hassles of iTunes and iCloud then smart apps like Phone Transfer program are available as fine escorts.
Part 1. Support Both USB Cable & Wi-Fi Connections - 2 Methods:
Part 2. Utilize USB Cable Only - 2 Methods:
Part 3. Only Support Wireless Connections - 5 Methods:
Solution 1. How to Transfer All of The Photos from iPhone to Samsung with 1 Click?
When switching from an iPhone to a Samsung Galaxy, you may need to transfer a ton of photos and other files as well. Some of the files are sensitive, such as private photos, contacts, and text messages. So the security and efficiency are considered as the primary. That is why we recommend professional MobiKin Transfer for Mobile at first.
MobiKin Transfer for Mobile (Windows/Mac) is designed to help users transfer files from one phone to another one by clicking once. It has 4 modes for data transferring, including Android to Android, Android to iOS, iOS to Android, and iOS to iOS. The supported files are different based on the working mode.
The Features of MobiKin:
1) Android to Android Transfer - Support contacts, call logs, SMS, photos, videos, music, documents, and apps.
2) Android to iOS Transfer - Support contacts and documents.
3) iOS to Android Transfer - Support contacts, books, music, videos, and photos.
4) iOS to iOS Transfer - Support contacts, notes, books, calendars, and bookmarks.
5) Support USB cable and Wi-Fi connections for the source Android device.
Supported iOS devices:
iPhone XR/XS/X/8/7/6/5/4, iPad Mini/Air/Pro/4, iPod touch 5/4, etc.
Supported Android devices:
Samsung Galaxy S10/S9/S8/S7/S6, Galaxy Note9/8/7/6, Galaxy A9/A8/A7/A6, Galaxy Tab running Android OS from 2.1 to 9.0, etc.
It is also friendly to other Android phone and Android tab, including LG, Sony, HTC, Huawei, Xiaomi, and more.
You can free download the software and follow the steps to transfer pictures from iPhone to Samsung Galaxy.
To transfer photos from iPhone to Samsung, you need to connect your iPhone and Samsung device to the computer via USB cables. Then enable USB debugging on your Samsung Galaxy. Next, tick on 'Photos' and other files that you wanted, click 'Start Copy' to activate the process. Here are the details:
Step 1. Connect iPhone & Samsung to your computer at the same time.
After installing MobiKin Transfer for Mobile on your computer, you need to launch the program and connect your old iPhone and the new Samsung device to the computer via USB cables.
Step 2. Enable USB debugging on Samsung Galaxy.
Once connected your Samsung phone, you need to turn on the USB debugging on your Samsung device.
Step 3. Tick on 'Photos' and start to transfer.
Select 'Photos' and other files as you like, then click 'Start Copy' to begin the process. After that, all the photos will be transferred from iPhone to Samsung device.
How to Transfer Other Files from iPhone to Samsung?
What if Switch from Samsung to iPhone?
MobiKin is a desktop application for files transferring from one phone to another phone. It allows you to transfer thousands of files from iPhone to Samsung by clicking only once. If you prefer to use mobile applications, go to Solution 2 for Smart Switch and you can find more apps in the following. Alternatively, if you just need to transfer a few pieces of photos, you can choose the Drag-and-drop method.
Solution 2. How to Sync Photos from iPhone to Samsung via Smart Switch (Using iCloud)
Smart Switch drawing data from your iCloud to a Samsung Galaxy phone. And it also supports to transfer files from a mobile phone to a Samsung device via a USB cable directly if your Galaxy supports OTG function. We would talk about the USB OTG method in the following. In this part, we focus on how to sync Photos from iPhone to Samsung using iCloud.
You need to sync the photos to the iCloud at first. Then you can use the Smart Switch mobile app to download photos from iCloud to your Samsung device.
Here's how:
Back Up Photos from iPhone to iCloud
- On the iPhone home screen, go to 'Settings'.
- Tap on your name.
- Click 'iCloud'.
- Go to 'iCloud Backup'.
- Select 'Back Up Now' if you have not created a backup that contains the wanted photos.
Sync Photos from iCloud to Samsung via Smart Switch
Transfer Pictures From Iphone To Mac
Samsung Smart Switch mobile app has been pre-installed on Galaxy S8+/S8/S7/S7 edge, you can go to 'Settings' > 'Backup and reset' > 'Smart Switch' to open it. Otherwise, you need to download Smart Switch from Google Play.
Here are the steps:
#1. Setups for the data transferring.
- Launch Smart Switch on your Samsung Galaxy.
- Go with the on-screen prompts to agree on the related terms and start the process.
- Select 'Receive data' since your Samsung will be the target device.
- You'll have to select the mode of data transfer. Choose 'Wireless'.
- From the 'What's your old device' screen, select 'iPhone/iPad', since your iPhone is the source.
#2. Transfer Photos from iCloud.
- Sign in to your iCloud with Apple ID and password. You'll see a list of backups. Select the latest.
- The next screen will show a list of backed up contents. Select 'Photos' and tap 'Import'.
- Once done, you'll receive a confirmation message, hit the 'Continue' button.
- If it prompts a successful transferring, tap 'Close App' to finish the process.
Notice that Smart Switch is available for devices running Android 4.0 or later to transfer data wirelessly. But it may sometimes fail to work. You can use MobiKin (mentioned above) as an alternative.
MobiKin and Smart Switch are the best two applications to transfer photos and other files from iPhone to your new Samsung Galaxy via USB cable or Wi-Fi. If you can not access the Wi-Fi connection, you can also go to the next two solutions to learn how to transfer pictures from iPhone via USB cable.
Solution 3. How to Move Photos from iPhone to Samsung by Drag-and-Drop?
Dragging photos from the source iPhone and dropping them to the target Samsung device is definitely the most basic form of data transfer. To do that:
- Connect your iPhone and Samsung to your computer using their respective USB cables.
- Open 'My Computer' and find the two devices listed under 'Portable Devices'.
- Open the two storages in two different windows.
- Find the 'DCIM (Photos)' folders of the two devices on their subsequent windows.
- Select the photos you want to transfer from your iPhone, drag and drop them to your Samsung photo album.
1) Depending on the number of photos, it might take some time.
2) The basic drag-and-drop method sometimes comes up with unforeseeable errors and simply just hangs. It's best to keep the number of photos a few as possible.
This traditional way requires a computer/laptop as an intermedia. Thanks for the technology development, connecting two mobile phones to each other by USB cable is available if the target Samsung phone supports the OTG function, which brings large convenience for cellular users.
Solution 4. Share Photos from iPhone to Samsung Using Using On-The-Go (OTG) Cable
If you don't have access to a wireless network, you can make use of the OTG cable to transfer photos from iPhone to your Samsung Galaxy. This function came with some of the Samsung devices.
You need an OTG adapter and a USB cable. What's more, you need to download an app on your Samsung Galaxy that supports OTG transfer. Since we're already familiar with the free Smart Switch let's make use of that.
Here's how:
#1. Connect two devices via a USB cable and an adapter.
- Download and install Smart Switch on your Samsung Galaxy if you can't find it from the 'Settings'.
- Connect the two devices using the USB cable and an adapter.
- Start the app and provide appropriate permission.
- You'll be asked for the method of data transference. Since we're using an OTG cable, select USB Cable.
- Follow the on-screen directions to sync the two devices.
- On your iPhone, tap 'Trust' on the pop-up window to identify your Samsung as a trusted target.
#2. Select photos and transfer them to your Samsung phone.
- Your Samsung will scan for anything that can be transferred and generate a list of contents.
- On your Samsung phone, select 'Pictures' and other files that you wanted.
- Hit 'Transfer' to start the process.
- Once done, tap 'Close App' to finish the process.
From the above, you have learned about 3 ways that involve the USB connection. They are the ways that using MobiKin, dragging & dropping, and OTG cable. And the most popular method to transfer photos from iPhone to Samsung using iCloud is also mentioned above. Now, you can find more apps to transfer iPhone photos to a new Samsung Galaxy in the next part.
5 Methods to Transfer Photos from iPhone to Samsung via Wi-Fi Connection Only
#1. Bluetooth
While iPhones do have built-in Bluetooth features, the amount of data you can transfer through it is severely limited by their operating system. Meanwhile, Apple doesn't allow iPhone to share files with a non-Apple device. So, unfortunately, you can't transfer photos from an iPhone to a Samsung Galaxy or from Samsung to iPhone via Bluetooth currently.
#2. Google Plus
Google Plus can be used to transfer photos from iPhone to Samsung since any device with proper authentication can access it regardless of its platform. To do that:
- Both of your devices must have access to a wireless network.
- Download and install the Google+ app on your iPhone from the App Store.
- Run Google+ and sign in using a Google account or the one you use for your Samsung.
- Go to 'Backup your photos' and turn on auto backup. This will take some time.
- Open Google+ from the apps drawer of your Samsung and sign in using the same account (if you're not already signed in).
- Go to the 'Photos' and check out the ones recently uploaded from your iPhone.
#3. Dropbox
Like Google Drive, Dropbox is a famous app equipped with cloud service, which allows users to transfer photos from iPhone to Samsung via Wi-Fi. And the usage for syncing photos between Android and iOS is similar to Google Plus.
Here's how:
#1. Upload photos from iPhone to Dropbox
- Launch Dropbox from your iPhone and create a new account.
- To upload photos to Dropbox manually from your iPhone, you can open a folder of the Dropbox.
- Tap on 'More' (three-dot button) and click 'Upload'.
- Select photos and upload them.
- You can also turn on 'Camera Upload' to sync all the photos to Dropbox, including any new photos taken.
#2. Access Dropbox photos on Samsung Galaxy
- On Samsung Galaxy, sign into Dropbox using the same account.
- Find the newly uploaded iOS photos.
- Download them to your Samsung phone.
You can also send individually selected photos by going into a photo album folder, choosing pictures, tapping the 'Share' button, then selecting Dropbox for sharing. For more tips, you can read this article:
#4. SHAREit
Another popular photo transfer app is SHAREit. It's a cross-platform app that allows you to transfer files from mobile phone to another phone or to a PC/laptop. It has both an Android version and an iOS version. You can use it to send photos from your iPhone to a Samsung Galaxy.
Here's how:
- Download and install SHAREit on both your devices from their respective app stores (SHAREit for Android/SHAREit for iOS).
- Open the app on your Android and tap 'Receive'.
- Open SHAREit on your iPhone and tap 'Send'.
- Tap on the 'Photos' tab and select the ones you want to transfer.
- Select the receiver device (now visible on screen).
- Tap the 'Send' button to activate the process.
In the absence of a Wi-Fi network, SHAREit creates its own Wi-Fi hotspot. To access it from your iPhone, go to 'Wi-Fi' from 'Settings'.
#5. Send Anywhere
The functions of Send Anywhere and SHAREit are very much similar. However, the former requires access to the internet, and it enhances security by creating a key during data transferring. It is a safe way to transfer photos from iPhone to Samsung via Wi-Fi.
Here's how:
- Downloaded and installed Send Anywhere on both your devices (for Android/for iOS).
- Run the app on your iPhone and tap 'Send'.
- From the category list, select 'Photos' and other files you want to transfer.
- After that, the app will generate a safety code as a PIN, QR code or Web URL.
- Run the app on your Samsung and tap 'Receive'.
- When asked for the code, enter the PIN number or scan the QR image.
- The codes remain valid for a very short time (between 5 and 30 minutes) and you'll have to complete the transference within that limit.
Write in The End:
Depending on the number of photos you wanted and the network, you can use any of the methods mentioned above to transfer photos from your iPhone to your Samsung. Whether you prefer the USB method or the wireless connection, the desktop application or the mobile apps, read this article and you can find the best one for yourself.
Related Articles:
Samsung Galaxy S10 has many mobile users fascinated since it was accounced to the public. Compared to previous versions of Samsung devices, it is faster and more stable in speed and configuration. That is why many iPhone users may switch their phones in for the S10. However, there are probably a lot of photos left on your iPhone and they wish to move to your new Samsung Galaxy S10. To transfer photos from iPhone to Samsung S10, we provide you with some of the best transferring and managing tools available.
How to transfer photos from iPhone to Samsung S10
AirMore
AirMore is a free iPhone and Android data transfer application that allows you to wirelessly transfer files from phone to phone or to PC. It lets you store, transfer, and stream data using an internet connection. It works excellently on both iOS and Android devices, as well as on Mac and Windows platforms as long as it has Chrome, Safari, Firefox, or other web browsers. With this app, you can conveniently manage your files such as photos, videos, music, documents, and others from your phone or PC. Proceed to see how to transfer photos from iPhone to Samsung S10.
- Download and install AirMore on your iPhone and Samsung Galaxy S10.
- Open the application on both devices and tap the 'More' icon on the lower right-hand of the interface.
- Choose 'Phone Transfer' and wait for your iPhone to recognize your Samsung device, then tap the name of your Samsung S10 to connect.
- Once the two phones are connected, you can choose the photos you want to transfer and then tap 'Send' to transfer them on your Samsung S10.
Extra tip – using ApowerCloud
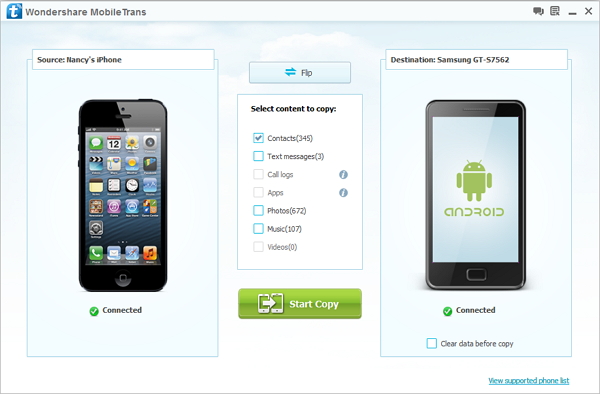

AirMore provides a free cross-platform cloud storage, named ApowerCloud, which can be used as an alternative way to transfer photos from iPhone to Samsung S10. With this, you can save and backup your device's files to free up more space on your phone's memory. Moreover, it also allows you to manage your files from different platforms quickly and with no hassle, including files you uploaded from Windows, Mac, iOS or Android devices. Just create an account, log in on your iPhone, and upload photos to it. Afterwards, you can access these photos from your Samsung S10 directly by logging into the same account on the AirMore app.
ApowerManager
ApowerManager is also a good tool for data transfer and file management. It lets you manage files on your smartphones from your computer and allows you to transfer files from your phone to the computer and vice versa. In addition, it offers a lot of useful tools and a user-friendly interface that makes it more fascinating to use. Moreover, this program allows you to backup your files so you can easily restore them at anytime. To learn how to import photos from iPhone to Samsung S10, just follow the easy steps below.
- Download the ApowerManager on both your PC and phone. Launch it afterward.
- Connect your iPhone to PC using a lightning cable. Once connected, go to the 'Manage' option at the top portion of the interface. Then, click the 'Photos' tab and choose the images you want to transfer, and then click the 'Export' icon to transfer iPhone photos to PC first.
- After that, connect the Samsung S10 to PC using a USB cable. Once connected, go to the 'Manage' option at the top portion of the interface. Then, go to the 'Photos' tab, click the 'Import' icon and choose the images you just exported on your PC to transfer them to your Android phone.
Once done, your iPhone photos will be transferred to Samsung S10 successfully.
Tips on HEIC images – Convert HEIC to JPG using Free HEIC Converter
Transfer Pictures From Iphone To New Iphone
Along with the release of iOS 11, the images you took on iPhone may be in HEIC format. It is also known as H.265 and has become a popular storage format for mobile images because it allows photos to be generated with a smaller file size while maintaining the higher image quality of a JPEG. However, iPhone users who switched to Samsung devices may have noticed that HEIC format images are not recognized on Android device, so you may need to convert your HEIC to JPG before you move photos from iPhone to Samsung Galaxy S10. To do this, follow the steps below.
- Visit the official website of Apowersoft Free HEIC Converter.
- Drag the pictures in HEIC format onto the file box.
- Wait for a while and the HEIC images will be converted automatically.
- Once the converting process has finished, download them by clicking the 'Download' button beside the converted images. Then you can get HEIC images converted to JPG and save them to your Android device.
Conclusion
It is not difficult any more to transfer photos from one phone to another, and the above-mentioned tools are of great help. If you want to transfer photos from iPhone to Samsung S10 directly without any desktop app, you can rely on AirMore. If you have lots of photos to be transferred, ApowerManager is a better choice. For those who just want to keep the photos and want to have access to them at anytime and anywhere, you can also upload files to ApowerCloud, which will not only free up your phone's storage space, but also allow you to access all your photos from different platforms including iPhone, Android, Windows and Mac.

