Create Dispersion. PicsArt Photo Editor comes with tons of awesome editing tools. In this section. To put it simply, BeFunky makes photo editing easy. With our world famous Photo Editor, you can turn photos you like into photos you love!From essential editing tools such as crop, resize, and exposure to our more unique effects like Cartoonizer, Digital Art, and Enhance DLX, it's beyond easy to create great looking photos.Add a little extra flair to your image with hundreds of. Discover awesome photos and images on PicsArt. Get to know PicsArt`s new Web Tools, create amazing photo and video edits in your browser for free.
PicsArt Photo Editor is the best free app for specialty editing on phones. In this step by step tutorial, you'll learn how to edit photos in PicsArt app and how to create 8 amazing editing looks using overlays, stickers, creative filters and more.
Getting Started With PicsArt
PicsArt app is available for free download on both i-Phones and Androids. In the i-Phone App Store, you can find this app by searching for PicsArt Photo Editor & Collage. In the Android Play Store, the app is listed as PicsArt Photo Studio.
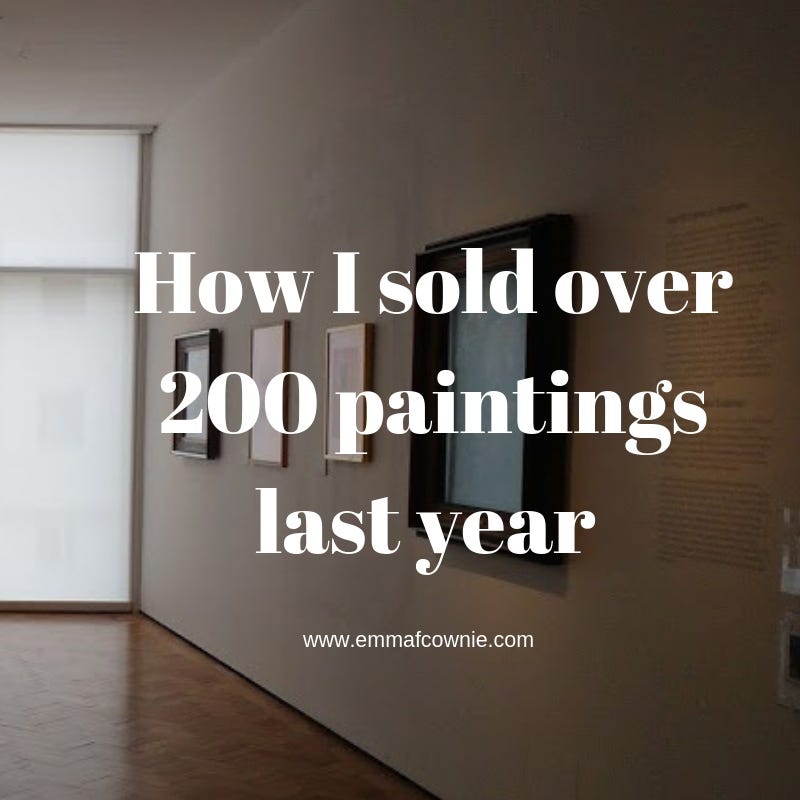
To get started with PicsArt open the app and click the + button. Then select Edit, Collage, Draw or Camera.
In this tutorial, we'll cover how to edit photos using PicsArt's Edit section which is where you can find all of PicsArt top editing tools from coloring effects to overlaying images to changing backgrounds and more. With PicsArt Photo Studio you can also create collages, edit from scratch in Draw or take photos under Camera.
Click any link below to go straight to that section
Learn How To Edit 8 Amazing Looks Using PicsArt:
1. Create Dispersion
2. Add Effects and Filters
3. Add Stickers
4. Draw Lines
5. Change Background With Cutout
6. Add Photos To Create Overlays
7. Create Masks
8. Color With Curves Tool
1. Create Dispersion
PicsArt Photo Editor comes with tons of awesome editing tools. In this section, we'll cover the Dispersion tool that creates flying dispersed triangles in the image.
Go to Tools and select Dispersion and the size of your brush.
Draw a few lines across your subject and click the arrow button. This will create dispersion in the image.
To make the triangles look bigger and more spread out, move the Stretch button to the right. Then click Apply to save the edit and you're done! The Dispersion tool is a fun and easy PicsArt editing function to create an artistic look within seconds.
2. Add Effects and Filters
Effects are really awesome edits that can be applied to images just like filters. PicsArt Photo Studio comes with a lengthy library of effects to choose from.
These effects range from subtle color effects to HDR looks and saturated filters that make images look like paintings.
Tap through the different effects to experiment with different looks.
One of the most used effects in PicsArt is the Colorize filter that can color the entire image in different color hues. Select the Colorize effect and then change the color hue to one that you like.
Select the eraser tool and deselect the person to color only the background of the image. PicsArt Colorize effect is an easy way to change the background color while maintaining the original colors of the person or the subject.
3. Add Stickers
Stickers are images that can be layered on top of other images. PicsArt app comes with millions of sticker choices from cool effects like spirals, smoke effects, color splashes to emojis, wings, and hearts.
To create a winding spiral around a person, select a spiral sticker and add over the subject. Move the spiral around and enlarge it until you get the right size. Select the eraser tool and deselect every other spiral to make it look real.
You can also change the opacity of the spiral or the color hue to make it fit better into the image.
Another popular use of PicsArt Stickers is adding wings and emojis to pictures. To add wings, select the sticker and place it around the person. Use the eraser tool to erase areas around clothing and body. Pixart comes with tons of fun sticker choices to add fun elements to pictures.
4. Draw Lines
The draw tool lets you free draw on the image. The drawing tool comes in different shapes, sizes, opacity, and hardness. You can even change the color of the draw tool in any hue.
A popular use of the draw tool is to draw lines around a person in a photo.
To do that select the Draw tool, click on the brush image and select the first brush of the choices.
Change the size to 22, Opacity to 100% and the Hardness to 100.
You can change the color hue to a different tone like pink, or white. Then draw around the person in little lines. Drawing lines around the person is an easy PicsArt edit to make the subject stand out.
5. Change Background With Cutout
Many PicsArt users want to learn how to use PicsArt to change the background of their images. With the Cutout function, you can crop people from an image and paste them into other images or backgrounds.
To do that pick an image, select Cutout and the person icon.
Transfer pictures from iphone to galaxy. The app will automatically detect the person in the image in red color to cut out. Redefine any missed parts with the brush or erase any un-needed parts as needed. Select Save and the cutout person will be saved as a new Sticker.
Then exit out and open a new image that you want to use as the new background. Go to stickers and your cutout person should be saved under My Stickers.
Select your cutout sticker and it will be added to the new background. From there you can blend the images, adjust brightness, opacity and more.
Once you've gotten a nice blended look, click Apply to save the changes.
6. Add Photos To Create Overlays
Add Photo function is one of PicsArt's best editing tricks to layer an image on top of another one. In this example, we'll show you how to layer a tattoo onto a person.
Open up an image and then go to Add Photo to add the second image on top of the first one.
Resize the second image to fit onto the first one.
Then go to Blend and Click Multiply to make it transparent.
Adjust Contrast and Brightness as needed to make it look natural.
7. Create Masks
Mask tool adds cool textures and looks to pictures like light leaks, bokeh, texture and more. The Mask tool works similar to the Effects tool and applies different looks to images like filters.
The main difference is that Masks don't always cover the entire image and often add an effect or background texture to a part of the image.
Some of these masks like light leaks and bokeh give pictures a really cool look.

To get started with PicsArt open the app and click the + button. Then select Edit, Collage, Draw or Camera.
In this tutorial, we'll cover how to edit photos using PicsArt's Edit section which is where you can find all of PicsArt top editing tools from coloring effects to overlaying images to changing backgrounds and more. With PicsArt Photo Studio you can also create collages, edit from scratch in Draw or take photos under Camera.
Click any link below to go straight to that section
Learn How To Edit 8 Amazing Looks Using PicsArt:
1. Create Dispersion
2. Add Effects and Filters
3. Add Stickers
4. Draw Lines
5. Change Background With Cutout
6. Add Photos To Create Overlays
7. Create Masks
8. Color With Curves Tool
1. Create Dispersion
PicsArt Photo Editor comes with tons of awesome editing tools. In this section, we'll cover the Dispersion tool that creates flying dispersed triangles in the image.
Go to Tools and select Dispersion and the size of your brush.
Draw a few lines across your subject and click the arrow button. This will create dispersion in the image.
To make the triangles look bigger and more spread out, move the Stretch button to the right. Then click Apply to save the edit and you're done! The Dispersion tool is a fun and easy PicsArt editing function to create an artistic look within seconds.
2. Add Effects and Filters
Effects are really awesome edits that can be applied to images just like filters. PicsArt Photo Studio comes with a lengthy library of effects to choose from.
These effects range from subtle color effects to HDR looks and saturated filters that make images look like paintings.
Tap through the different effects to experiment with different looks.
One of the most used effects in PicsArt is the Colorize filter that can color the entire image in different color hues. Select the Colorize effect and then change the color hue to one that you like.
Select the eraser tool and deselect the person to color only the background of the image. PicsArt Colorize effect is an easy way to change the background color while maintaining the original colors of the person or the subject.
3. Add Stickers
Stickers are images that can be layered on top of other images. PicsArt app comes with millions of sticker choices from cool effects like spirals, smoke effects, color splashes to emojis, wings, and hearts.
To create a winding spiral around a person, select a spiral sticker and add over the subject. Move the spiral around and enlarge it until you get the right size. Select the eraser tool and deselect every other spiral to make it look real.
You can also change the opacity of the spiral or the color hue to make it fit better into the image.
Another popular use of PicsArt Stickers is adding wings and emojis to pictures. To add wings, select the sticker and place it around the person. Use the eraser tool to erase areas around clothing and body. Pixart comes with tons of fun sticker choices to add fun elements to pictures.
4. Draw Lines
The draw tool lets you free draw on the image. The drawing tool comes in different shapes, sizes, opacity, and hardness. You can even change the color of the draw tool in any hue.
A popular use of the draw tool is to draw lines around a person in a photo.
To do that select the Draw tool, click on the brush image and select the first brush of the choices.
Change the size to 22, Opacity to 100% and the Hardness to 100.
You can change the color hue to a different tone like pink, or white. Then draw around the person in little lines. Drawing lines around the person is an easy PicsArt edit to make the subject stand out.
5. Change Background With Cutout
Many PicsArt users want to learn how to use PicsArt to change the background of their images. With the Cutout function, you can crop people from an image and paste them into other images or backgrounds.
To do that pick an image, select Cutout and the person icon.
Transfer pictures from iphone to galaxy. The app will automatically detect the person in the image in red color to cut out. Redefine any missed parts with the brush or erase any un-needed parts as needed. Select Save and the cutout person will be saved as a new Sticker.
Then exit out and open a new image that you want to use as the new background. Go to stickers and your cutout person should be saved under My Stickers.
Select your cutout sticker and it will be added to the new background. From there you can blend the images, adjust brightness, opacity and more.
Once you've gotten a nice blended look, click Apply to save the changes.
6. Add Photos To Create Overlays
Add Photo function is one of PicsArt's best editing tricks to layer an image on top of another one. In this example, we'll show you how to layer a tattoo onto a person.
Open up an image and then go to Add Photo to add the second image on top of the first one.
Resize the second image to fit onto the first one.
Then go to Blend and Click Multiply to make it transparent.
Adjust Contrast and Brightness as needed to make it look natural.
7. Create Masks
Mask tool adds cool textures and looks to pictures like light leaks, bokeh, texture and more. The Mask tool works similar to the Effects tool and applies different looks to images like filters.
The main difference is that Masks don't always cover the entire image and often add an effect or background texture to a part of the image.
Some of these masks like light leaks and bokeh give pictures a really cool look.
8. Color With Curves Tool
PicsArt editing app is amazing for color manipulation. The Curves Tool is widely used to create a red and blue overlay in images.
To create this look, open an image, select Tools and then Curves. Select the red color and move the upper right dot of the grid all the way to the bottom until the image becomes blue in color. Click Apply and save the image to your camera roll.
Now start again with the original image and go back to the Curves Tool. Select the green color this time and drag the upper right circle all the way down. Then select the blue color and do the same. Your image should now be bright red.
Click Apply and go to Add Photo to add the blue image on top of the red one.
Enlarge the blue image until it covers the red image completely, click Blend and then Lighten to get a subtle red and blue overlay look. Move the image around until you get a nice distorted look.
We recently ranked a list of top 40 best apps to use with Instagram and PicsArt Photo Editor without a doubt is the most popular photo editing app to create special effects. With Picsart App everyone can learn how to edit like a pro without the frustrations that come with professional editing apps. If you're looking for an easy photo editing app that can blend two photos together, add stickers, cool filters and create artistic looks, PicsArt Editor is the perfect app for you. It is super easy to use and comes packed with amazing features and tricks to create photos that you'll be proud to share.
Related Articles:
Picsart Photo Editor & Collage Maker
Now a time, 'Picsart photo editor' is one of the most popular photos editing Android app. PicsArt Photo Editor/ PicsArt Photo Studio to provide a lot of features to customize our photos as like Photoshop.
Across 450 million people installed picsart application. The overall rating of this application is above 4.5 stars. PicsArt is the popular photo editor and studio Android app.
Picsart overall provides an awesome tool to customize your photo our according.
Some important tools that cannot be negligible such as Magic effect, collage maker, Camera, Drawing tool and millions of user-created sticker.
Picsart overall awesome pictures editor with fun Remixing photo edit our pictures with awesome collages.
Best photo editor
Copy data from phone to pc. Picsart provides thousands of Amazing features. 'Picsart Photo Editor' provides all tools to make awesome pictures of your photo.
The included tools to create crop, cutout, add text on a picture, basic shape effect, magic effect, remix editing, DSLR effect, Prisma style effect, background, frame and lot of photo effects.
Picsart also provides double exposure features. We can we make the adjustment of layer transparency to give a cool effect of pictures.
PicsArt drawing features included customizable brushes and professional drawing tools to customize your photo such as painting our photo, write your photo, erase the portion of our photo and lot of layer transparency effect.
Features
- Best photo editor
- Collage maker and grid
- Amazing manipulation
- Drawing tool
- Double Exposer Effect
- Magic Effect
- Remix editing
- Stunning Effect
- Logo Maker
- Dispersion Effect
- Transparent Mod
Create grids and collage maker
Picsart collage maker community provides hundreds of free templates. picsart community uploads thousands of free background image every day. you can be made easily collage and gride of our photo.
PicsArt Photo Editor provides remix features. You can enjoy this remix features for free. It is the best photo remix editor. You can use this feature and it is very popular enjoy and shares on a social media platform.
Photo challenges and contests. PicsArt is easy to way to learn PicsArt Photo Studio and new editing trick. picsart community provider daily challenges of getting inspiration every day.
PicsArt Photo makers upload best photos, double exposure, stunning effect, magic effect, dispersion effect, college, and grid.
Also read:Kinemaster pro apk
customization filter
Picsart photo editor a lot of customization filter. which can make an easier to make a photo effect in day to day life. you can be customized our selfie photos within seconds.
PicsArt Photo Studio gives a direct sharing option on various platforms. such as gallery, Facebook, Instagram, Twitter, Pinterest, Linkedin and lot of more platforms.
what's new Stay away from the New Year with a wonderful edit!
Try one of our new frames, stickers, and backgrounds or one of our favorite devices, dispersion.
Requires Android; 4.0.3 and up
Updated; February 1, 2018
Content Rating; Rated 12+Parental Guidance Recommended
Interactive Elements; Users Interact, Digital Purchases
Pics Art Online Studio
Email: [email protected]
FOR DOWNLOAD
you will be redirected external platform for download is complete

